在数字化时代,摄像头已成为日常沟通、远程办公和内容创作的重要工具。设备驱动的安装与兼容性问题常常困扰着用户。本文旨在提供一份详尽的摄像头驱动下载与使用指南,涵盖从下载流程到安全优化的全链路解析,帮助用户高效解决问题。

1. 高效兼容性与智能化设计
现代摄像头驱动通常支持多平台运行(Windows 10/11、macOS、Linux),并针对不同硬件型号(如Logitech、HP、戴尔)提供定制化配置。部分驱动还集成智能对焦、背景虚化等AI功能,提升视频通话质量。
2. 轻量化与自动化更新
主流驱动的安装包大小控制在50-200MB之间,支持后台静默更新。用户可启用“自动检测”功能,实时获取最新版本,避免手动查找的繁琐。
3. 隐私保护与权限管理
高级驱动内置隐私模式,允许一键禁用摄像头硬件,防止恶意软件调用设备。部分解决方案还提供应用级权限控制,例如仅允许特定软件访问摄像头。
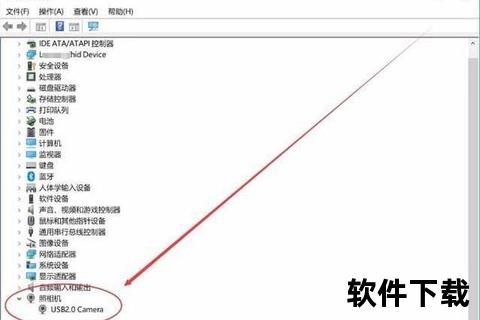
1. 进入[品牌官网] > 支持中心 > 输入设备型号。
2. 选择匹配的驱动版本(如“Windows 11 64位”)。
3. 点击“下载”并保存至本地文件夹。
1. 运行安装程序,勾选“我接受许可协议”,建议取消捆绑软件的默认勾选。
2. 根据提示重启计算机,随后通过USB接口连接摄像头。
3. 打开系统设置验证驱动状态:Windows用户可在“设备管理器”中查看设备是否显示为“运转正常”。
1. 官方渠道验证
下载前检查网站SSL证书(地址栏显示“uD83DuDD12”图标),避免通过邮件附件或弹窗广告获取安装包。
2. 安装过程中的防护
3. 驱动签名验证
Windows用户可通过PowerShell执行命令:
Get-AuthenticodeSignature -FilePath "驱动安装路径.exe
确认签名状态为“Valid”。
| 问题类型 | 解决方案 | 所需工具 |
|-|-|-|
| 驱动安装失败 | 禁用防火墙后重试,或使用管理员权限运行安装程序 | 系统安全设置 |
| 画面色彩异常 | 校准摄像头白平衡,或更换USB线缆(避免延长线) | 驱动控制面板 |
| 设备频繁断开 | 更新主板芯片组驱动,检查USB端口物理损坏 | 硬件检测工具 |
通过以上指南,用户可系统性解决摄像头驱动的安装与使用难题。建议定期访问品牌支持页面获取更新,并关注行业动态以适配新兴硬件标准。